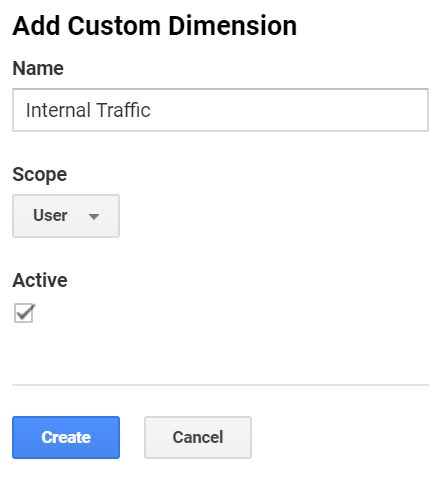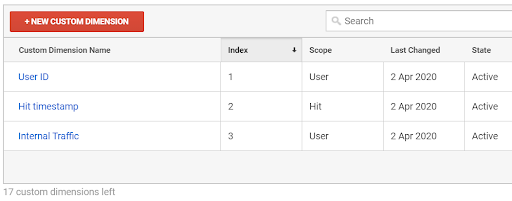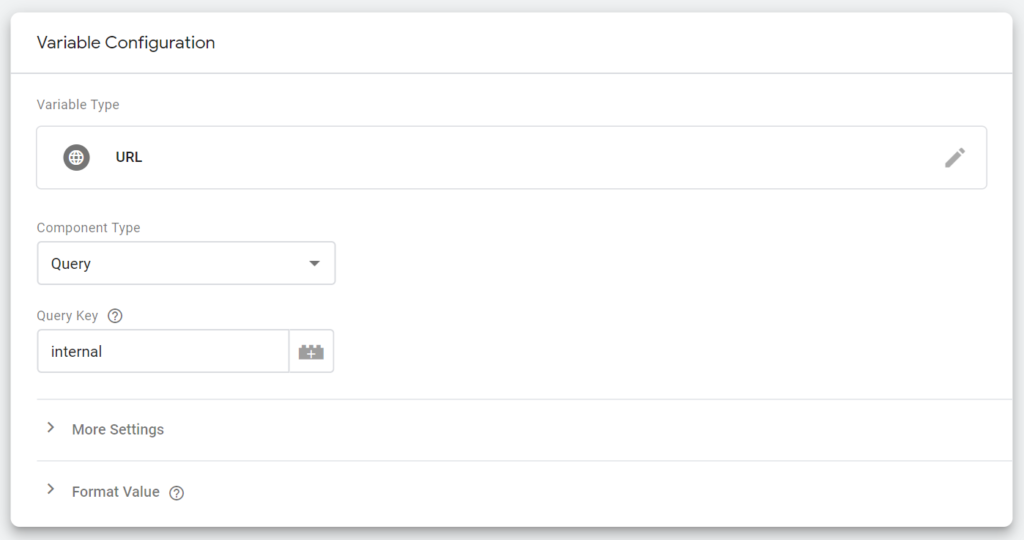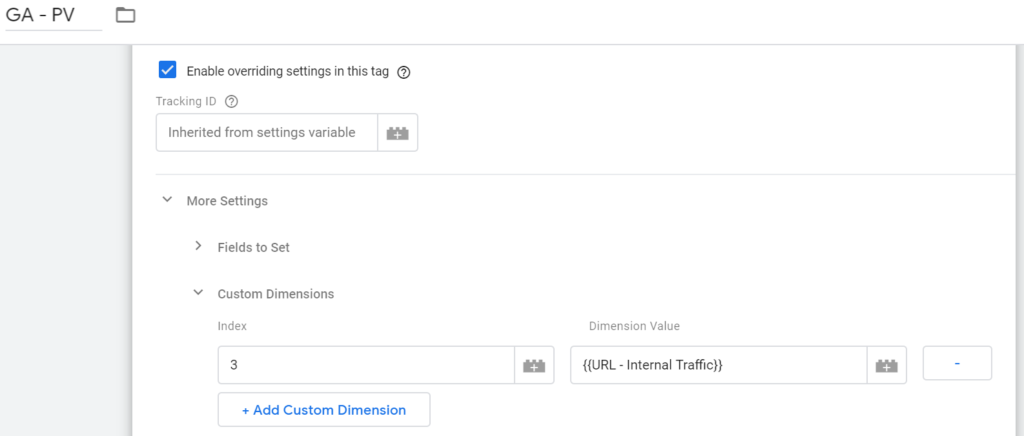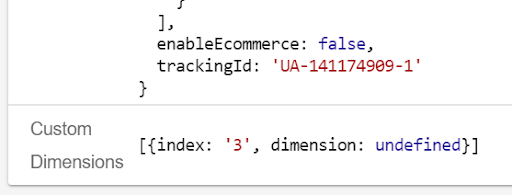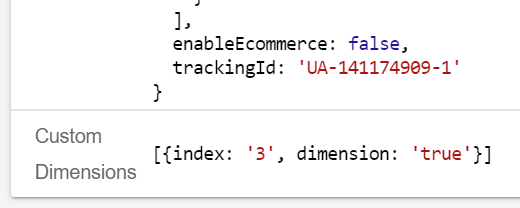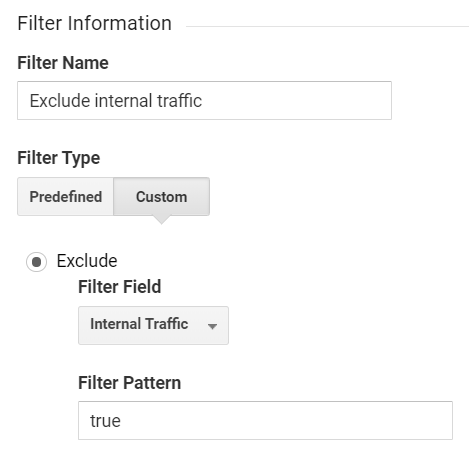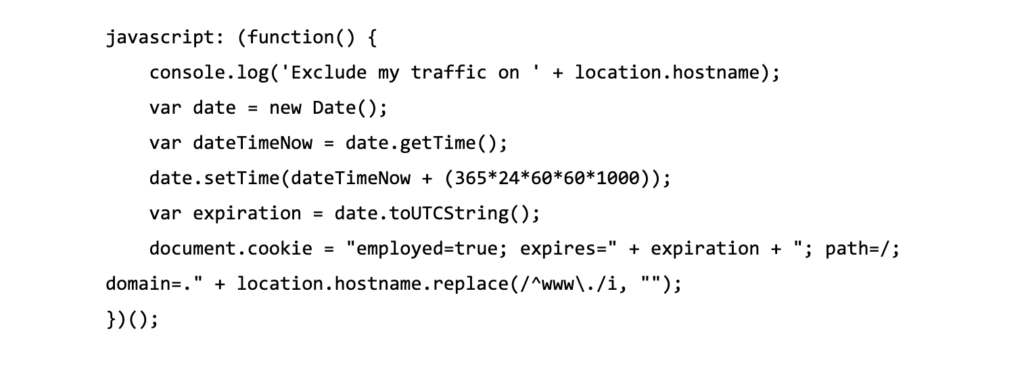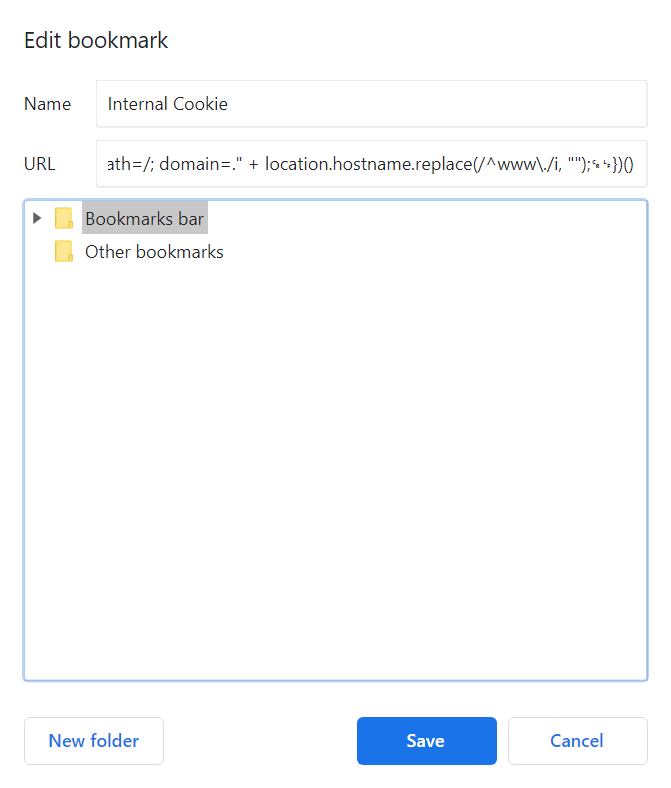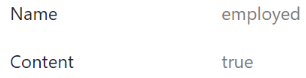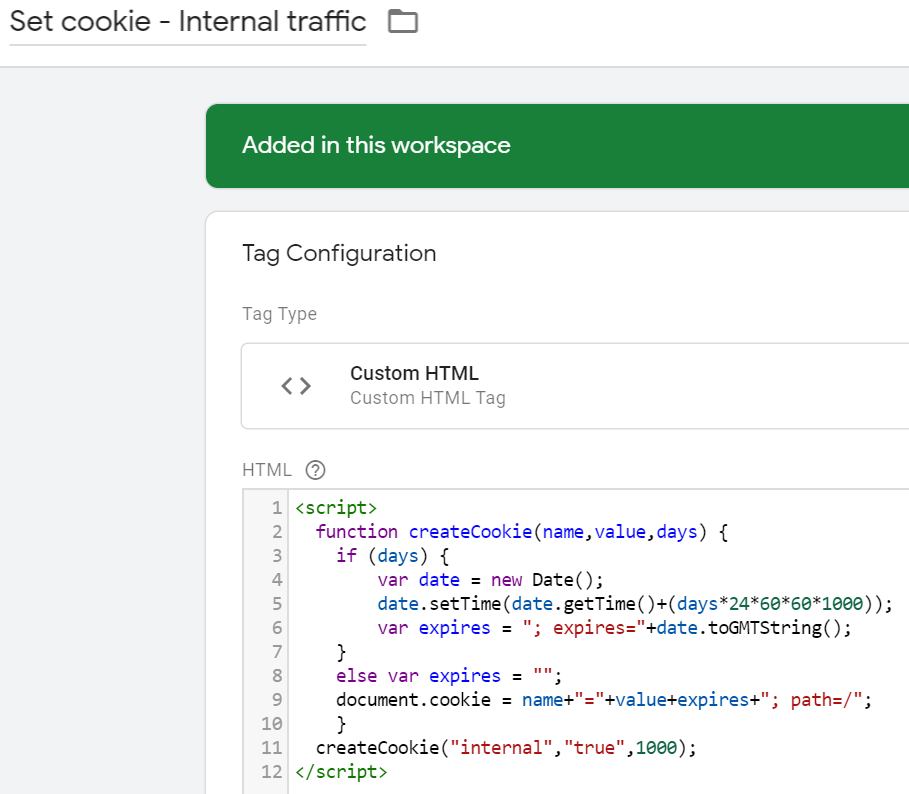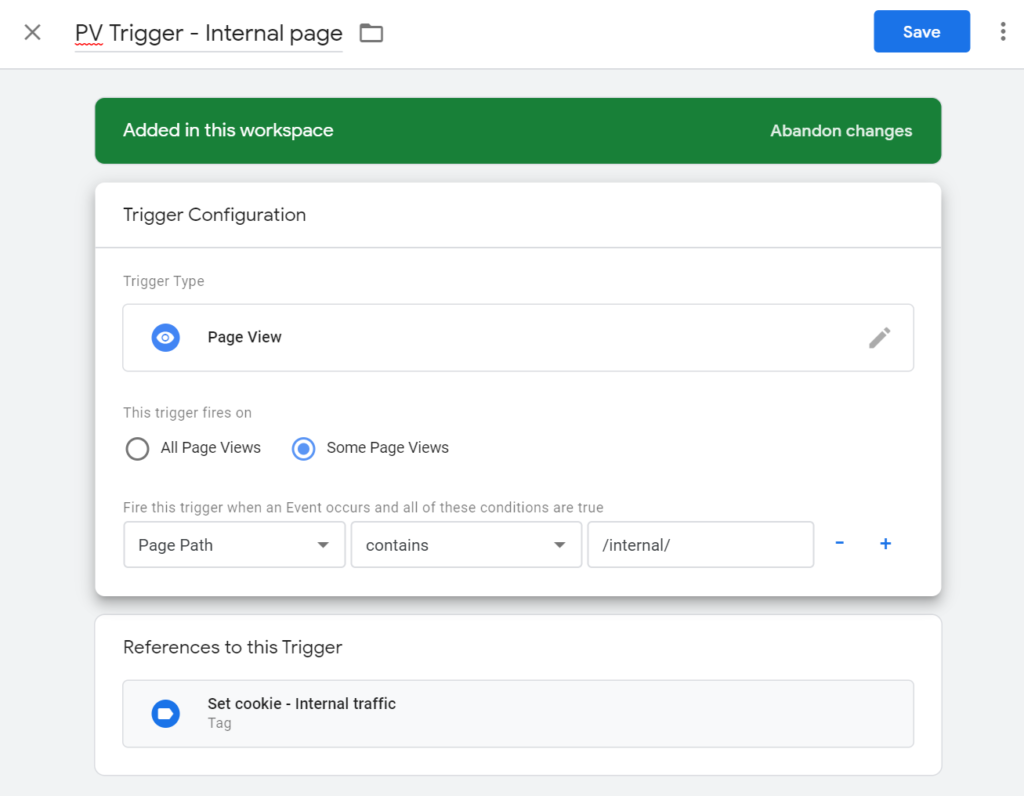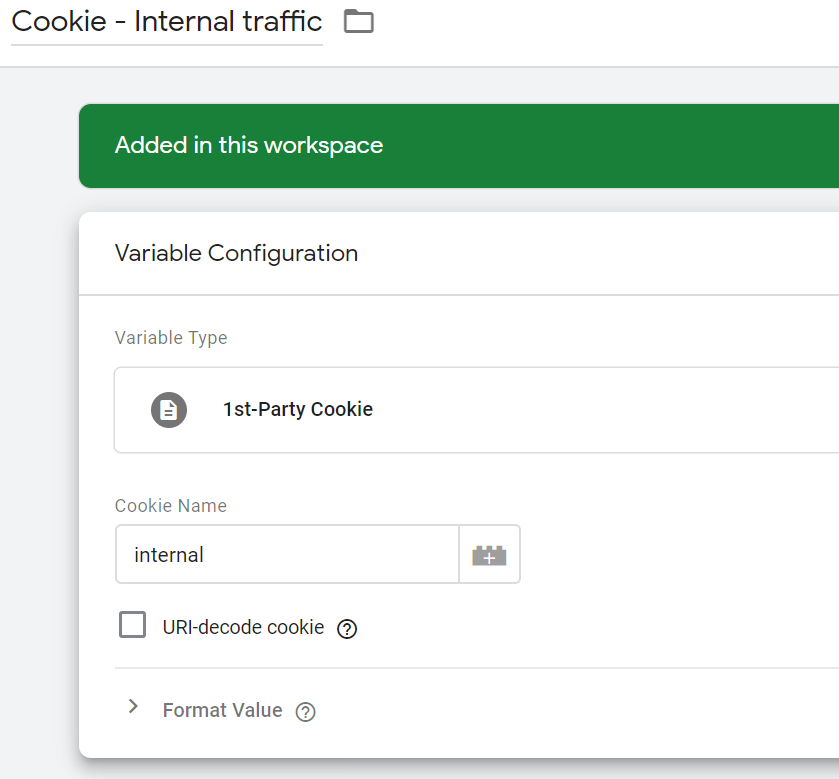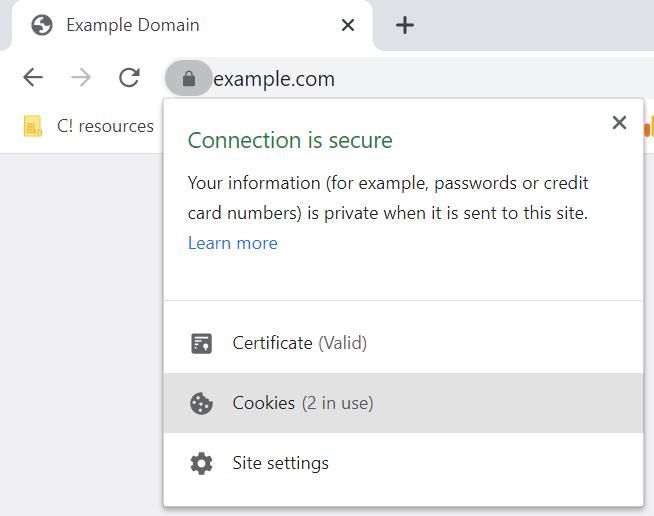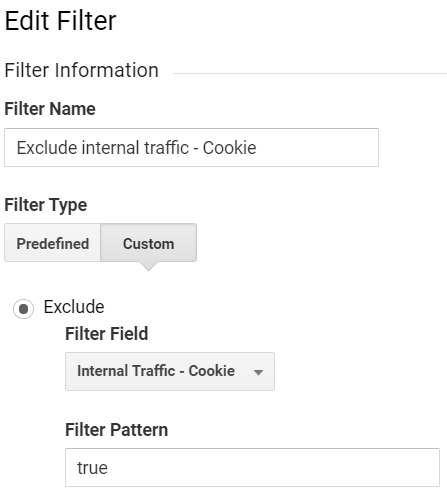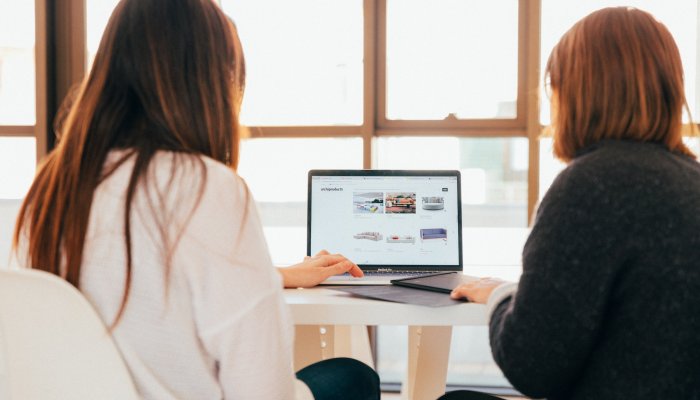Koronavirusets spredning har ført til at uvanlig antall mennesker jobber hjemmefra. Dette innlegget handler om hvordan de nåværende omstendighetene kan påvirke ditt nettsteds data – eller rettere sagt, hvordan du unngår at den blir påvirket.
Bakgrunn
De fleste organisasjoner bruker filter for intern trafikk – funksjoner som ekskluderer besøk fra organisasjonens egen IP-adresse(r). Hvorfor? Fordi de ønsker å unngå at de ansattes atferddata påvirker andre atferddata. Hvorfor skulle det gjøre det? Fordi atferden til de ansatte ikke tilsvarer eksterne besøkende. Vi ønsker å få innsikt og ta beslutninger basert på atferden til våre eksterne besøkende, ikke de ansatte. Derfor er det i de fleste tilfeller viktig at disse skilles fra hverandre.
Er det organisasjoner som er mer skånet for virkningen av intern trafikk enn andre? Ja, de som har veldig stor trafikk. Dette avhenger av forholdet mellom antall ansatte og antall besøkende.
Det er vanligvis ikke så veldig komplisert å ekskludere intern trafikk. I verktøy som for eksempel Google Analytics, Adobe Analytics og Matomo lar de deg ekskludere trafikk basert på hvilken IP-adresse den kommer fra. Alt du trenger å gjøre er å identifisere organisasjonen (og eventuelt konsulentselskapets) IP-adresser og sette opp et enkelt filter*. Slik som tingene er nå med pandemien og hjemmekontor, vil det nå kreves litt mer arbeid for ekskluderingen.
Så: siden mange ansatte nå jobber hjemmefra, og vi ikke vet hvor lenge dette vil vare, må vi finne andre løsninger – uavhengig av analyseverktøyet som brukes. I dette innlegget vil vi fokusere på løsninger i Google Analytics og Google Tag Manager (GTM).
Løsninger
Så hvordan ekskluderer vi intern trafikk fra rapportene våre? Hvis de ansatte som jobber hjemmefra bruker organisasjonens VPN-tjeneste, er det tilstrekkelig å ekskludere disse IP-adressene, så langt de er statiske. Imidlertid bruker mange organisasjoner ikke VPN-tjenester, derfor har vi laget en liste over forslag til hvordan du kan komme deg rundt dette, og det ser slik ut:
1. Samle alle ansattes IP-adresser, og ekskluder trafikk fra dem
Ikke anbefalt for organisasjoner der mer enn, la oss si … et titalls mennesker bruker nettstedet i sitt arbeid. Denne løsningen fungerer heller ikke for dynamiske IP-adresser.
2. Be alle ansatte installere et nettleserutvidelse som blokkerer analyseverktøy
Dette anbefales også bare for mindre organisasjoner, så lenge IT ikke kan installere utvidelsen på alle forskjellige enheter i organisasjonen. Det kan være vanskelig å bruke forskjellige nettlesere. Uansett, for Chrome-brukere, er det denne utvidelsen.
3. La alle ansatte bruke en spesifikk URL når de besøker nettstedet, og filtrere dem ut ved hjelp av en custom dimension
4. Lag en intern side med koblinger til alle regelmessige møter – angi cookies/informasjonskapsler, og bruk dem for å ekskludere trafikk
Løsningene 3 og 4 er de mest effektive, spesielt for større organisasjoner, og er de vi vil guide deg gjennom.
Queryparameter som identifikator
Denne metoden er basert på et innlegg av GTM-orakelet Simo Ahava.
Løsning nummer 3 går ut på å legge til en parameter i nettstedets URL (www.example.com?internal=true), kalt queryparameter, for deretter å plukke opp den informasjonen og bruke en custom dimension for å filtrere ut trafikken.
Steg 1: Lag en Custom Dimension i Google Analytics
Skap en ny Custom Dimension i Google Analytics: Admin → Custom Definitions → Custom Dimensions. Gi dimensjonen et beskrivende navn (f.eks. Internal Traffic) og sett scope til User.
Noter deretter hvilken index dimensjonen har (3 i dette tilfellet) – da vi trenger dette indexet lenger frem i prosessen.
Steg 2: Skap en variabel i Google Tag Manager
Gå til Variables → User-Defined Variables → New.
Variable Type: URL
Component Type: Query
Query Key: internal
Query key er det som står etter spørsmålstegnet i URLen – vår queryparameter.
Døp om variabelen til noe beskrivende, som f.eks: URL – Internal Traffic → lagre.
Steg 3: Konfigurer Pageview-taggen
Åpne Pageview-taggen som brukes for Google Analytics → kryss av for Enable override settings in this tag → More Settings → Custom Dimensions.
Index: 3 – indexet den nye dimensjonen har i Google Analytics.
Dimension Value: {{URL – Internal Traffic}} – navnet på variabelen du nettopp skapte.
Dette kan også gjøres direkte i din Google Analytics Settings-variabel.
Steg 4: Test det ut!
Bruk Google Tag Managers Preview Mode. Besøk først nettstedet uten queryparameteren (www.example.com). Sjekk deretter Pageview-taggen i debug-panelet. Der bør vi kunne se dette:
Siden vi ikke hadde queryparameteren med i URLen, blir verdien for dimensjonen undefined.
Gå til nettstedet med queryparametern (www.example.com?internal=true).
Her kan vi se at dimensjonsverdien blir true. Denne verdien fanges så opp i vår Custom Dimension.
Steg 5: Sett opp et visningsfilter i Google Analytics
Under Admin → View → Filters, klikk på + Add filter. Konfigurasjonen ser sånn ut:
Filter Type: Custom
Exclude: Internal Traffic (navnet på vår nye Custom Dimension)
Filter Pattern: true
På denne måten kan vi filtrere ut alle brukerne som besøkte nettstedet med den tilhørende queryparameteren. Ikke glem å gi filteret et beskrivende navn, f.eks. Exclude internal traffic (eller Exclude internal traffic – Query om IP-filteret finnes fra før av, for å kunne skille dem).
Steg 6: Få alle ansatte til å besøke nettstedet
Nå har vi kommet til det siste og vanskeligste steget. Det er forskjellige strategier for å få ansatte til å besøke nettstedet med tilhørende queryparameter:
- Send ut en lenke og be alle om å klikke på den
- Be alle om å bokmerke linken, eler enda bedre: be alle om å sette dem som en startside for nettleseren
Dersom de ansatte ofte tømmer cookiene ofte, eller bruker nettlesere som Safari, er det viktig at de besøker nettstedet med tilhørende queryparameter med jevne mellomrom.
Hvis det er en IT-avdeling som har muligheten til å sette nettstedet som startside for alle enheter og nettlesere, kan dette være en god idé.
Alternativ: bookmarklet som setter cookie
Et alternativ til å bruke queryparameteren er å be de ansatte om å bookmarke et script som skaper en cookie, en såkalt bookmarklet.
Elin Ledenvik lagde dette scriptet – du er god, takk! Klikk på bildet for å komme til tekstfilen! 👆
Kopier scriptet og legg det til som et bokmerke. (I Chrome: åpne en ny fane → gå inn på Bookmarks i menyen → velg Bookmark this tab… → lim scriptet inn i URL-feltet → lagre.)
Når du deretter navigerer til nettstedet og klikker på bokmerket, legges det igjen en cookie. Informasjonen i denne kan vi hente med en 1st-Party Cookie-variabel i Google Tag Manager. Mer om hvordan dette gjøres i løsning nummer 4. (Merk at i scriptet over blir cookien omdøpt til employed, men dette kan selvfølgelig justeres etter smake og behag.)
Denne løsningen er litt sensitiv, da alle ansatte selv må bokmerke scriptet og legge igjen cookien.
Lenke til møter via intern side – og sette cookies
Dette er sannsynligvis den beste løsningen for litt større organisasjoner. Denne løsningen innebærer å sette cookies på interne sider under samme domene (www.example.com/internal/). Det bør altså være en side som eksterne besøkende aldri besøker, og som ikke indekseres av søkemotorer.
Mange organisasjoner bruker kommunikasjonsverktøy som Skype, Google Hangouts, Whereby, Microsoft Teams m.m. Dette er noe vi kan bruke til å plassere cookiene i de ansattes nettlesere, og dermed filtrere bort trafikken. Ideen er at i stedet for å sende lenker direkte til møter, blir disse koblingene plassert på en sintern side.
Vær oppmerksom på at ikke alle mindre møter trenger å bli lagt ut på denne siden. Det passer imidlertid bra hvis du har regelmessige møter. Gjentakende besøk er også viktig her hvis de ansatte bruker nettlesere med sporingsbeskyttelse eller tommer cookiene ofte.
Steg 1: Lag en intern side for møtelenker
Nøyaktig hvordan dette går varierer selvfølgelig fra organisasjon til organisasjon. Det viktigste er som sagt at det er et nettsted som ikke besøkes av andre enn de ansatte, og at det ikke indekseres av søkemotorer.
Steg 2: Lag en custom dimension i Google Analytics
Dette steget er identisk med trinn 1 i den forrige løsningen. Hvis begge metodene brukes, husk å gi de forskjellig navn til de Custom Dimensions som du oppretter.
Steg 3: Lag en cookie i Google Tag Manager
Her brukes et cookiescript fra quirksmode.org.
Lag en Custom HTML-tagg, og legg inn følgende script:
Klikk på bildet for å komme til scriptet! 👆
Med denne utformingen slutter cookien å eksistere etter 1000 dager (dette spesifiseres i rad 11). Det kan også justeres om du vil det.
Gi GTM-taggen et beskrivende navn, som f.eks. Set cookie – Internal traffic, og lagre taggen.
Steg 4: Opprett en trigger
Nå trenger vi en trigger som gjør at cookien settes på den interne side.
Lag en ny trigger → sett Page View som trigger type → velg Some Page Views → spesifiser at Page Path equals* /internal/ (den path som den interne siden har, dvs. www.example.com/internal/). Døp om triggeren til f.eks. PV Trigger – Internal page → lagre.
Forsikre deg om at taggen fra forrige trinn bruker denne triggeren.
*Hvi det er flere interne sider under samme path, kan contains brukes som vilkår i stedet for equals.
Steg 5: Lag en variabel
Gå til Variables → User-Defined Variable → New.
Variable Type: 1st-Party Cookie
Cookie Name: internal*
*Hvis du byttet navn i cookiescriptet i steg 3, skriver du inn det nye navnet her.
Navngi variabelen til f.eks Cookie – Internal traffic → lagre.
Steg 6: Konfigurer Pageview-taggen
Dette steget er det samme som steg 3 i den forrige løsningen. Bruk dimensionens index fra Google Analytics og bruk cookievariabelen som den dynamiske verdien. Dette kan gjøres i Pageview-taggen eller Google Analytics Settings-variabelen.
Steg 7: Test!
Bruk Google Tag Managers Preview Mode. Gå først til nettstedets startside (www.example.com). I debug-panelet skal du nå kunne se cookietaggen (Set cookie – Internal traffic) under Tags Not Fired On This Page.
Besøk deretter den interne siden, og sørg for at taggen går der. Vi kan også sjekke i nettleseren at cookien er på plass. Ved siden av nettleserens adressefelt er det vanligvis et ikon (avhengig av hvilken nettleser som finnes) i form av en hengelås eller et utropstegn. Hvis du klikker på en av disse, kan du inspisere cookies. Slik ser det ut i Chrome:
Under organisasjonens domene kan vi kontrollere om cookien settes.
Kontroller at cookien er på plass på den interne siden og ikke på f.eks startsiden.
Steg 8: Sett opp et visningsfilter i Google Analytics
Under Admin → View → Filters, klikk på + Add filter. Konfigurasjonen ser slik ut:
Filter Type: Custom
Exclude: Internal Traffic – cookie (navnet på vår nye Custom Dimension)
Filter Pattern: true
Når denne er satt opp, vil alle besøkere som besøkte den interne nettsiden til å bli filtrert bort. Ikke glem å gi filteret et beskrivende navn, f.eks Exclude internal traffic (eller Exclude internal traffic – Cookie om IP-filter finnes fra før av, for å enkelt kunne skille disse fra hverandre).
Bonus
Noe som også er veldig bra med disse løsningene er at vi går rundt problemet med kombinasjonen av IP-anonymisering og visningsfiltre. IP-anonymisering anbefales å bruke for å overholde GDPR. Bruken av IP-anonymisering betyr imidlertid at IP-adressene anonymiseres før de lagres på Googles servere. Visningsfiltre brukes etter at dataene er lagret, og det er derfor dette vanligvis er et problem (som det er mistenkelig omtale).
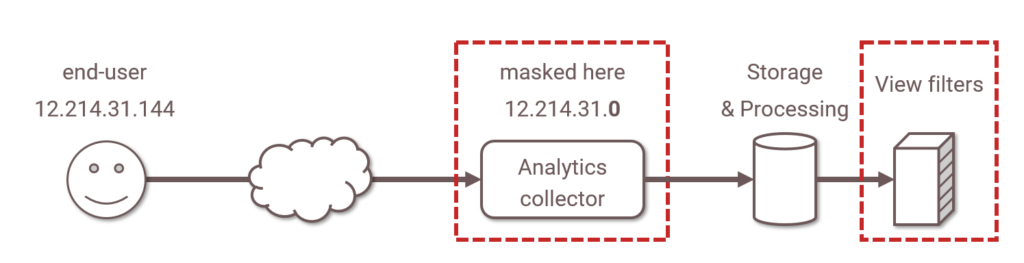
Dette er en utvidet versjon av Googles modell.
Avslutningsvis
Uansett hvilken løsning vi velger, vil det nødvendigvis kreves noe arbeid – enten av de ansatte selv, av IT eller av den som er ansvarlig for å opprette og oppdatere det interne nettstedet. Forhåpentligvis er alle forberedt på å gjøre det lille ekstra i tider som disse for å få arbeidet til å bli bra!
Håper du kan dra nytte av disse triksene og trinnene for å sikre en god datakvalitet – enten vi jobber sammen nå eller om vi forhåpentligvis vil gjøre det snart i fremtiden!